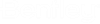Penetrations Workflow
Perform this
workflow to get appropriate penetration openings when there are clashes between
Architectural elements (Wall, Compound Slab, and Roof) with
Mechanical/Structural elements (Duct, Pipe, Column, and Beam). Below is an
example to use this feature in a proper sequence.
- Place a model in the DGN file.
-
Click
Penetration Configuration split button on the
Collaborate ribbon to open the
Penetration
Configuration dialog. A pre-delivered default
(read-only) configuration file is created but it is recommend to create/save as
a new configuration file to edit the configuration as needed.
Refer to Penetration Configuration to know more about the tool and its workflow.
-
Click
Clashes on the
Collaborate ribbon to open the
Penetration Clash
Check dialog to identify clashes between the penetrating
elements and element to be cut.
Refer to Clashes to know more about the tool and its workflow.
-
Save the clash check file after completion of clash check, and
open
Penetration Manager. (You can also save the
clash check file and close and later click Penetration Manager on the
Collaborate ribbon to open the
Penetration
Manager dialog.
Refer to Penetration Manager to know more about the tool and its workflow.
-
Click
Join/Unjoin on the
Collaborate ribbon to join/unjoin two or more
co-hosted openings.
Refer to To Join/Unjoin Two or More Co-hosted Openings to know more about Join/Unjoin tool.
-
For change management like size change, position change etc.,
click
Synchronize on the
Collaborate ribbon to manage previously
created penetrations.
Refer to To Synchronize Penetrations with Cutting Elements to know more about the tool.
- Click Delete All on the Collaborate ribbon to remove all the penetrations previously created with this process.